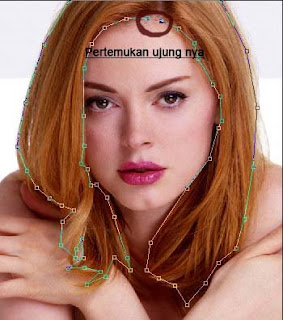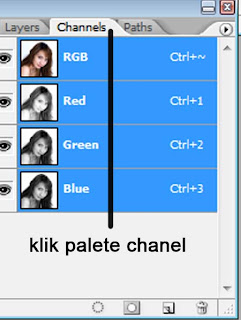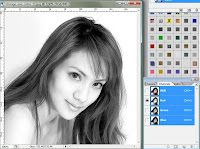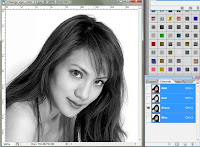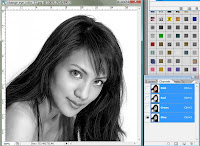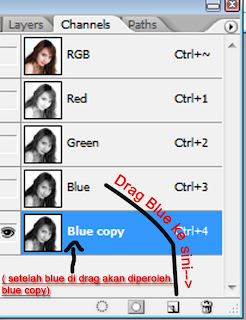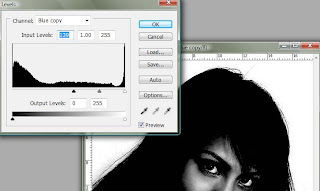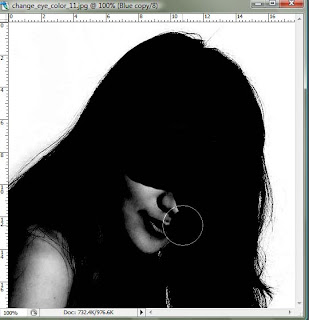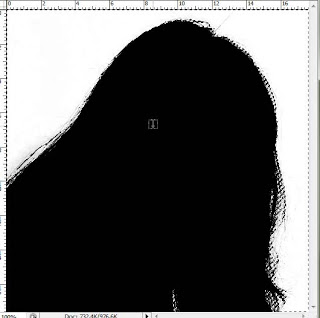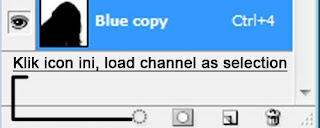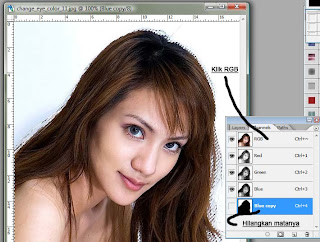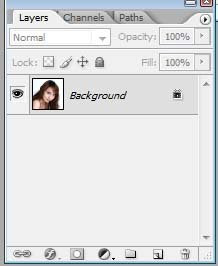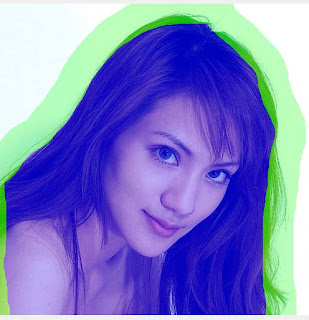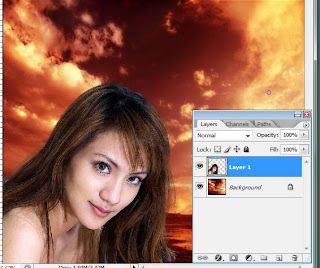Home » Archives for June 2009
Posted by
Unknown on Tuesday, June 30, 2009
 Setelah sekian lama menanti pengumuman UMB (Ujian Masuk Bersama). Akhirnya kemarin pada jam 18.00 pengumuman UMB di umumkan juga di http://penerimaan.spmb.or.id/umbptn/utama. Setelah dag dig dug menunggu pengumuman, Berikut printscreen yang saya ambil ketika saya sedang melihat pengumuman tersebut.
Setelah sekian lama menanti pengumuman UMB (Ujian Masuk Bersama). Akhirnya kemarin pada jam 18.00 pengumuman UMB di umumkan juga di http://penerimaan.spmb.or.id/umbptn/utama. Setelah dag dig dug menunggu pengumuman, Berikut printscreen yang saya ambil ketika saya sedang melihat pengumuman tersebut.
 Alhamdulillah waktu check nomor ujian di http://penerimaan.spmb.or.id/umbptn/utama Saya dinyatakan Lulus di pendidikan bahasa inggris Universitas Syiah Kuala Banda Aceh. Terima kasih atas do’a dari teman-teman semua
Alhamdulillah waktu check nomor ujian di http://penerimaan.spmb.or.id/umbptn/utama Saya dinyatakan Lulus di pendidikan bahasa inggris Universitas Syiah Kuala Banda Aceh. Terima kasih atas do’a dari teman-teman semua![hayoh_thumb[2] hayoh_thumb[2]](http://lh3.ggpht.com/_bxnYaIwY3-U/SkmyDOyNlxI/AAAAAAAAARE/y5-ae5SvLyU/hayoh_thumb%5B2%5D_thumb.gif?imgmax=800) . karena kalau tanpa doa dari teman-teman. Mungkin saya tidak akan diterima di Perguruan tinggi Negeri tersebut. Sekali lagi beribu terima kasih saya hanturkan buat support dari sahabat-sahabat dan teman-teman semua
. karena kalau tanpa doa dari teman-teman. Mungkin saya tidak akan diterima di Perguruan tinggi Negeri tersebut. Sekali lagi beribu terima kasih saya hanturkan buat support dari sahabat-sahabat dan teman-teman semua 
Description:
Pengumuman UMB 2009
Rating:
4.5
Reviewer:
Unknown -
ItemReviewed:
Pengumuman UMB 2009
Posted by
Unknown on Monday, June 29, 2009
Iseng iseng ikut bisnis online untuk , keterangan lebih lengkap silahkan Klik dan Daftar disini, Sambil menyelam minum air, sambil nulis artikel sekalian ikut bisnis di internet...
Sebenarnya ada untungnya juga mengikuti bisnis online, klo aku sarankan lebih baik pakai PPC ( Pay Per Click) Indonesia saja, apalagi seperti aku, ga punya akun paypal.. ga terlalu mengerti bahasa inggris... klo menggunkan PPC Indonesia kan lebih gampang, petunjuknya juga bahasa kita sendiri, trus bayaran per-klik ny ajuga lumayan loh... di kumpulblogger.com bisa dapat 350 jika ada orang lain dengan Ip Address Unik yang klik iklan di blog kita. Lumayan buat coba coba, sambil mengisi artikel di blog.
Selain itu aku menganjurkan menggunkan Ziddu untuk meng-upload file nah nantinya file upload tersebut bisa di download orang lain, selain itu yang menyenagkan adalah kita bisa mendapat 0,001 dollar tiap kali file kita di download oleh unique Ip Adress, jika tertarik menggunakan ziddu silahkan klik disini untuk daftar tersedia juga dalam bahasa Indonesia
Description:
Bisnis Online di Internet
Rating:
4.5
Reviewer:
Unknown -
ItemReviewed:
Bisnis Online di Internet
More about → Bisnis Online di Internet
Posted by
Unknown

Berikut ini tutorial yang untuk menghaluskan dan memutihkan wajah menggunakan Photoshop, ada dua tahap dalam tutorial ini yang pertaman yaitu memutihkan wajah, dan yang kedua menghaluskan wajah, disini aku menggunkan foto mbk Inul, dari kapan lagi.com :
Kita mulai saja ya... Buka foto Inul di Photoshop :

Lalu Klik image --> Adjusments --> Curves, atur seperti berikut :

Lalu klik Doogle tool ( di tool box ), dengan Range :Midtones, Exprosure: 10%,sapukan doogle tool di wajah Inul agar tampak lebih putih,ingat hai hati jangan terlalu putih :


Sekarang untuk menghaluskan kulit wajahnya, klik pada Smudge tool, atur parameternya ( Mode : Normal, streght: 10% ) lalu sapukan di wajah dan leher, hati hati ya menyapunya,bisa juga digabungkan dengan patch tool untuk menghilangkan jerawat dan keriput, silahkan baca juga tutorial menghilangkan jerawat ) agar hasilnya bagus :


Description:
Tutorial : Memutihkan dan Menghaluskan Wajah
Rating:
4.5
Reviewer:
Unknown -
ItemReviewed:
Tutorial : Memutihkan dan Menghaluskan Wajah
Posted by
Unknown

Sekarang kita akan mencoba mengganti warna rambut dengan photoshop seperti gambar disaping, tutorial ini menggunakan Variation untuk membuat nya tidak sulit kok.... sederhana caranya, Ok... sekarnag kita mulai, pertama buka foto yang ingin diganti warna rambut nya, sperti :

Sekarang gunkan Pen tool untuk membuat sebuah seleksi, caranya klik pada Tool Box ( Pilih Pen Tool ) jika binggung baca disini dulu, tentang work area photoshop. Lalu buat seleksi,Pertemukan ujung / point pen tool nya di titik awal:
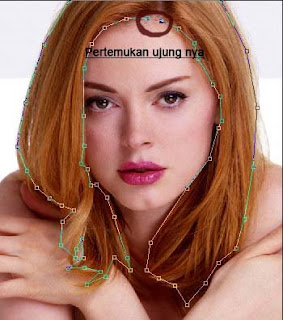
Sekarang pindah ke Palet path, lalu klik Icon Load Path as Selection :

Sehingga gambarnya dikelilingi garis hitam putih putus putus
Lalu klik Image --> Adjustments --> Variations Pilih salah satu warna misanya, aku klik more magenta, setelah itu oke maka gambar nya akan menjadi seperti :

Lalu tekan ( Ctrl+D) untuk menghilangkann seleksinya sehingga didapat gambar :

Jika ingin warna lain juga bisa misalnya :


Seleksi ku ini sebenarnya kurang rapi, karena aku buat dengan tergesa-gesa..... silahkan membuat kreasi kalian sendiri dan merapaikan seleksinya agar warna rambut yang asli tidak kelihatan ...
Description:
Tutorial : Mengganti Warna Rambut
Rating:
4.5
Reviewer:
Unknown -
ItemReviewed:
Tutorial : Mengganti Warna Rambut
Posted by
Unknown
Sekarang ktita akan membahas cara melakukan seleksi dengan chanel menggunakan photoshop, tutorial ini melengkapi tutorial lain pada pokok bahasan macam macam seleksi pada photoshop, seleksi ini tidak sulit kok... jadi maju terus untuk belajar photoshop....OK
Sekarang yang kita butuhkan adalah gambar model ( gambar ini aku dapat dari salah satu website nya mas Sadewo ), oke.. sekarang kita mulai ya....
1. Buka gambar model

2. Lalu pindah ke palette channel, seperti gambar :
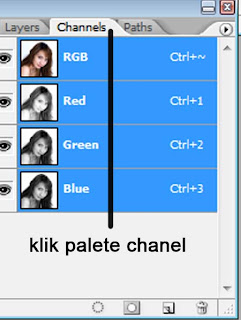
3. Plih satu satu cahnnel nya ( red, greend,blue) untuk mengetahui warna paling kontras antara gambar dan backgroud seperti ini
Red :
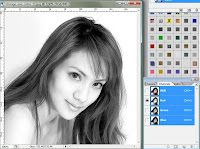
Green:
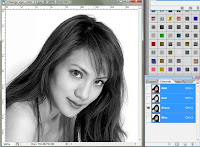
Blue:
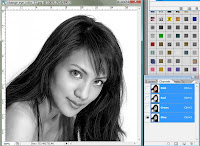
Nah dari ketiga warna tersebut yang paling kontras adalah blue, jadi pilih channel blue
4. Sekarang buat duplikat chanel blue, caranya tarik channel bleu ke icon duplikate new layer, Sehingga palete chanel gambarnya menjadi:
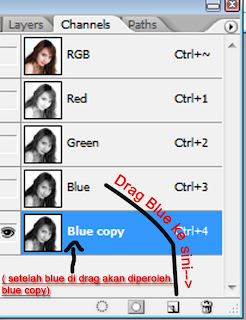
5. Sekarang klik image --> adjusment --> level, buat gambar menjadi hitam, dengan mengeser anak panah kecil ( output level) ke kanan seperti :
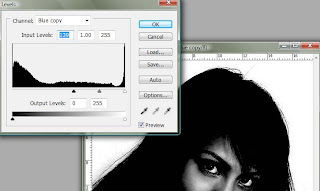
6. Klik brush tool ( b) set foregound color jadi hitam, lalu sapaukan brush pada model seperti :
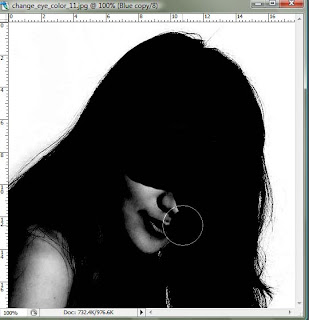
7. Lalu ratakan sehingga model tertutup warna hitam secara penuh :
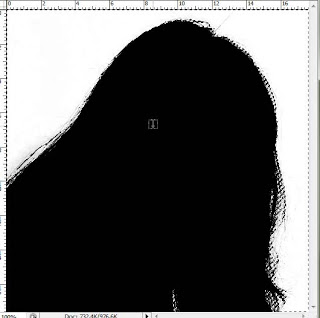
8. Gambar sudah hitam, sekarang klik icon load channel as selection :
Lalu gambar nya menjadi :
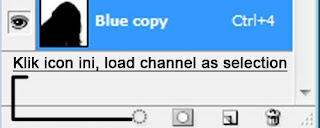
Setelah itu klik select --> Inverse --> ( untuk membalik seleksi, agar gambar model nya saja yang terseleksi )
9. Lalu klik RGB, dan hilangkan tanda mata pada blue copy ( dengan cara di klik pada gambar matanya) sehingga gambar:
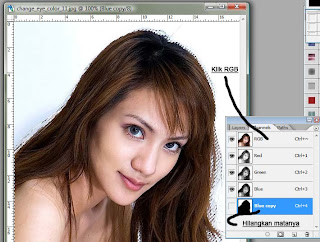
10. Pindah ke palete layer:
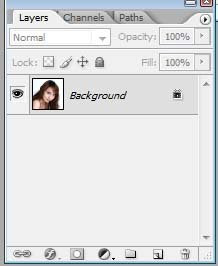
11. Gambar nya sekarang sudah terseleksi, jika ingin mengganti background bisa mengunakan cara seperti ( klik disini untuk baca)
12. Berikut contoh gambar background lainnya:




Description:
Tutorial : Seleksi Rambut dengan Photoshop ( Menggunakan Channel )
Rating:
4.5
Reviewer:
Unknown -
ItemReviewed:
Tutorial : Seleksi Rambut dengan Photoshop ( Menggunakan Channel )
More about → Tutorial : Seleksi Rambut dengan Photoshop ( Menggunakan Channel )
Posted by
Unknown
Tutorial kali ini akan membahas menggenai penggunaan filter extract yang biasa digunakan untuk melakukan seleksi secara mudah, pada prinsipnya seleksi digunakan untuk mengambil subuah objek dan memisahkannya dengan objek yang lain, karena ada banyak seleksi dalam photoshop maka tutorial ini secara khusus membahas seleksi dengan filter --> extract caranya adalah sebagai berikut :
1. Buka gambar keris :

2. Lalu klik File, Extract seperti gambar berikut:

3. Maka akan ditampilkan jendela Extract setelah itu klik pada Mark the edges, seperti ditunjukkan pada gambar :

4. Setelah itu buat lingkaran mengelilingi gambar yang ingin diseleksi, seperti :

5. Lalu klik pada “ Fill the area you want to retain “ dan klik ditengah tengah warna hijau sehingga gambarnya menjadi :

6. Setelah itu klik preview untuk melihat hasilnya, misanya seperti ini:

Sedangkan untuk menggati background silahkan baca ditutorial ini
7. Setelah itu jika seleksi sudah dirasa bagus , klik oke maka jendela extract akan secara otomatis tertutup dan kita akan kembali ke work area photoshop.
8. Selesai, gampang kan caranya, selain itu bisa digunkan juga untuk seleksi lain, yang bisa digunakan untuk mengganti background ( silahkan baca disini )misalanya:




Tutorial seleksi ini ( filter --> Extract ) kedepannya akan aku gunakan untuk membuat seleksi lain dalam kasus yang berbeda, jadi pelajari baik baik ya ... n dimengerti,,, buka contekan juga boleh kok klo lupa hee... hee selamat mencoba coba....
Description:
Tutorial : Filter Extract Selection
Rating:
4.5
Reviewer:
Unknown -
ItemReviewed:
Tutorial : Filter Extract Selection
 Setelah sekian lama menanti pengumuman UMB (Ujian Masuk Bersama). Akhirnya kemarin pada jam 18.00 pengumuman UMB di umumkan juga di http://penerimaan.spmb.or.id/umbptn/utama. Setelah dag dig dug menunggu pengumuman, Berikut printscreen yang saya ambil ketika saya sedang melihat pengumuman tersebut.
Setelah sekian lama menanti pengumuman UMB (Ujian Masuk Bersama). Akhirnya kemarin pada jam 18.00 pengumuman UMB di umumkan juga di http://penerimaan.spmb.or.id/umbptn/utama. Setelah dag dig dug menunggu pengumuman, Berikut printscreen yang saya ambil ketika saya sedang melihat pengumuman tersebut. Alhamdulillah waktu check nomor ujian di http://penerimaan.spmb.or.id/umbptn/utama Saya dinyatakan Lulus di pendidikan bahasa inggris Universitas Syiah Kuala Banda Aceh. Terima kasih atas do’a dari teman-teman semua
Alhamdulillah waktu check nomor ujian di http://penerimaan.spmb.or.id/umbptn/utama Saya dinyatakan Lulus di pendidikan bahasa inggris Universitas Syiah Kuala Banda Aceh. Terima kasih atas do’a dari teman-teman semua![hayoh_thumb[2] hayoh_thumb[2]](http://lh3.ggpht.com/_bxnYaIwY3-U/SkmyDOyNlxI/AAAAAAAAARE/y5-ae5SvLyU/hayoh_thumb%5B2%5D_thumb.gif?imgmax=800) . karena kalau tanpa doa dari teman-teman. Mungkin saya tidak akan diterima di Perguruan tinggi Negeri tersebut. Sekali lagi beribu terima kasih saya hanturkan buat support dari sahabat-sahabat dan teman-teman semua
. karena kalau tanpa doa dari teman-teman. Mungkin saya tidak akan diterima di Perguruan tinggi Negeri tersebut. Sekali lagi beribu terima kasih saya hanturkan buat support dari sahabat-sahabat dan teman-teman semua ![]()